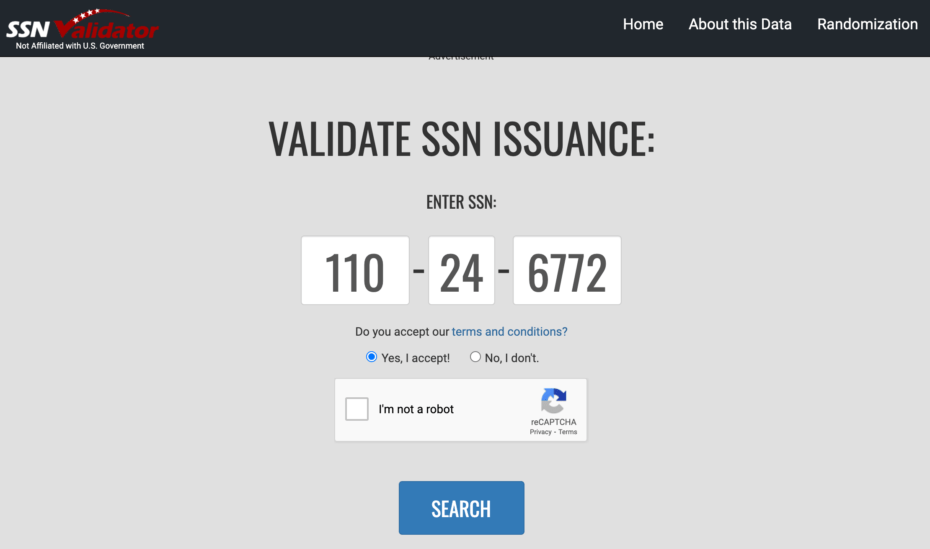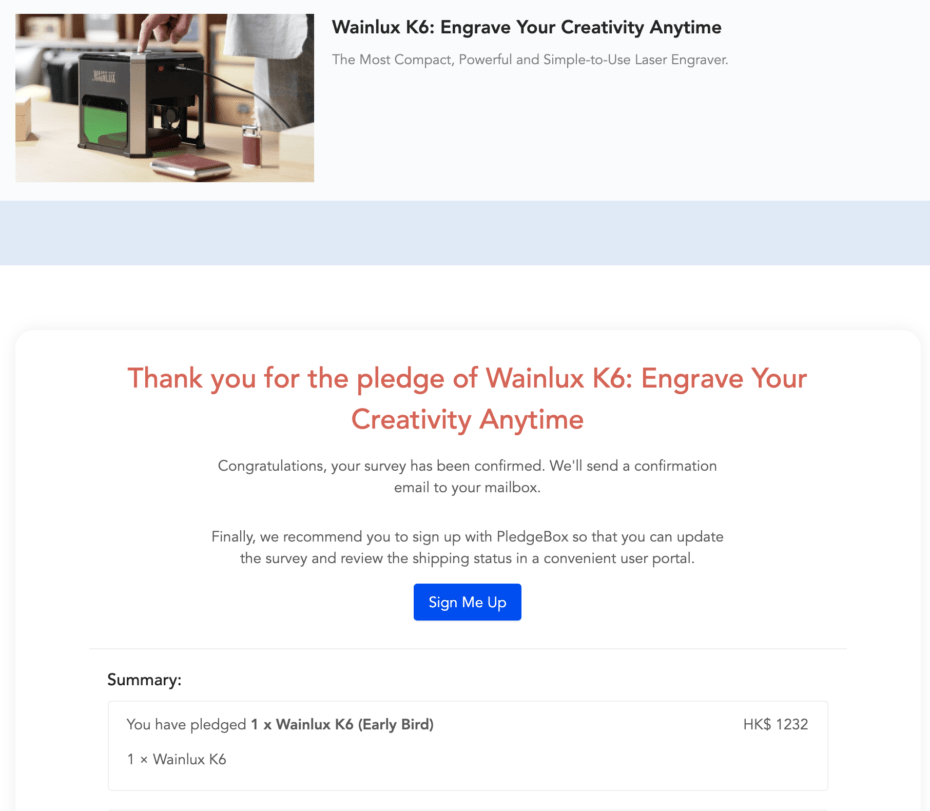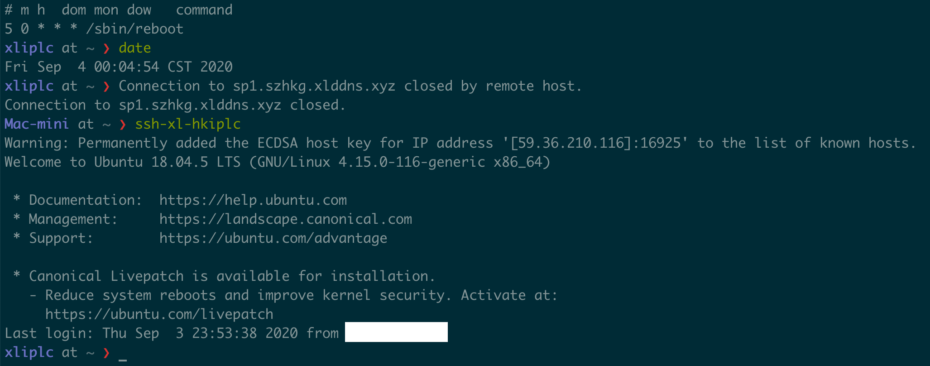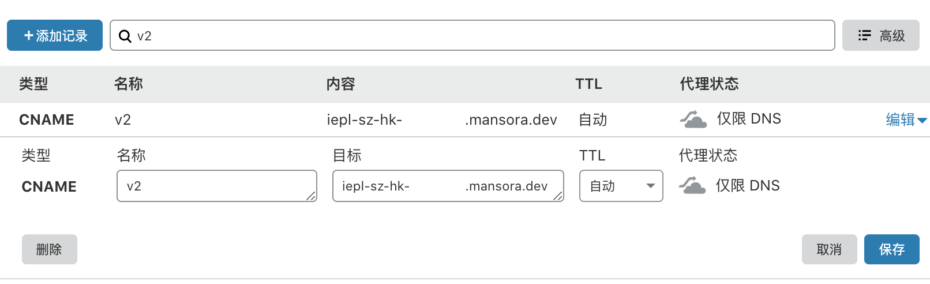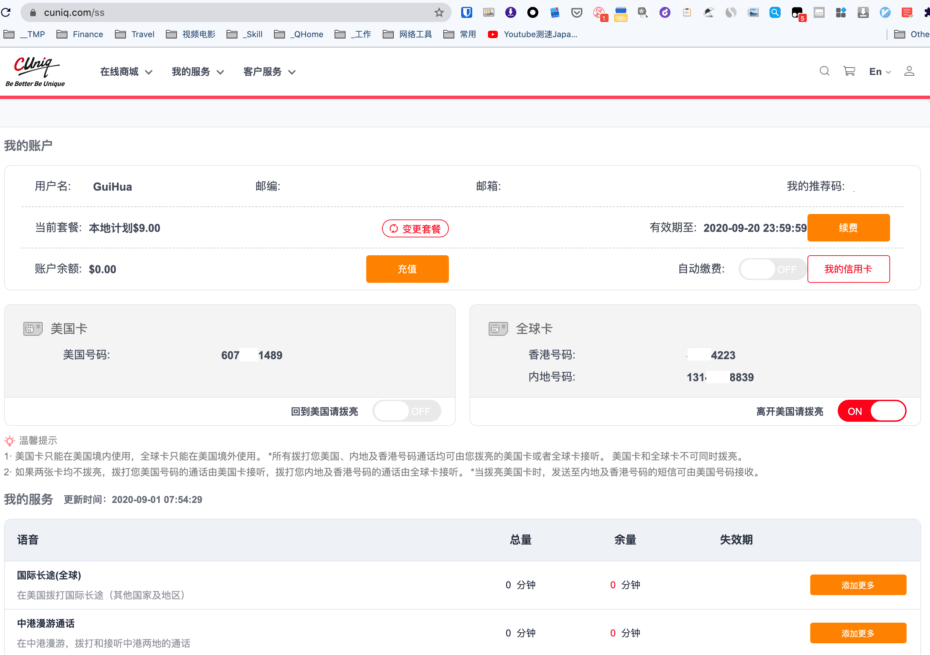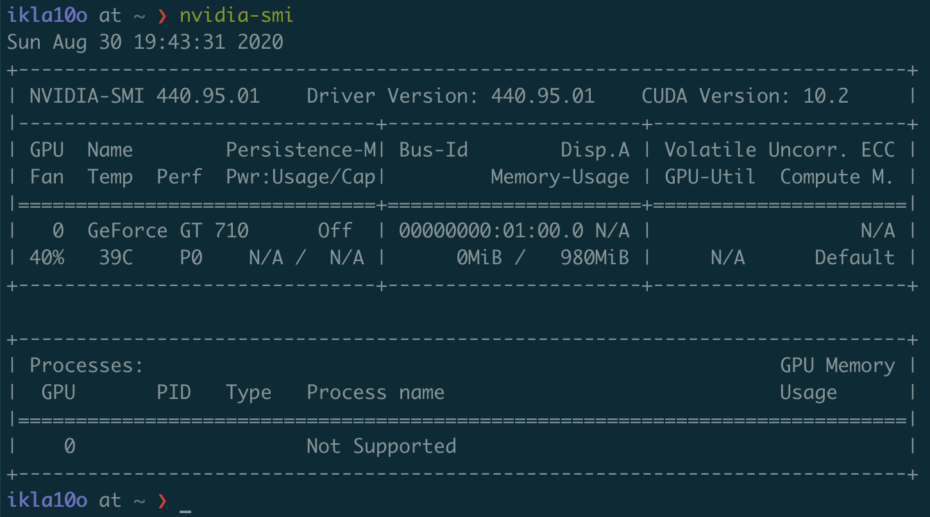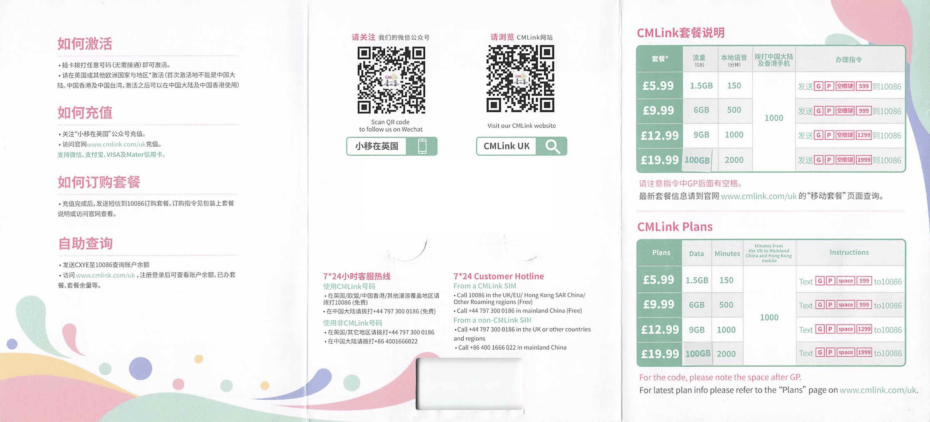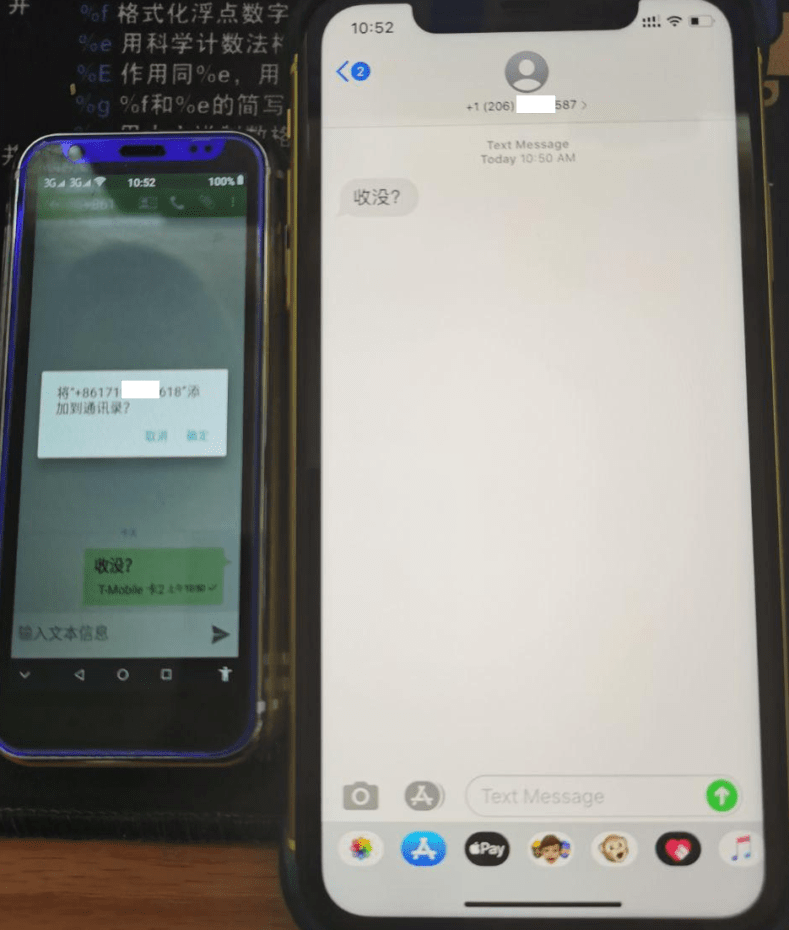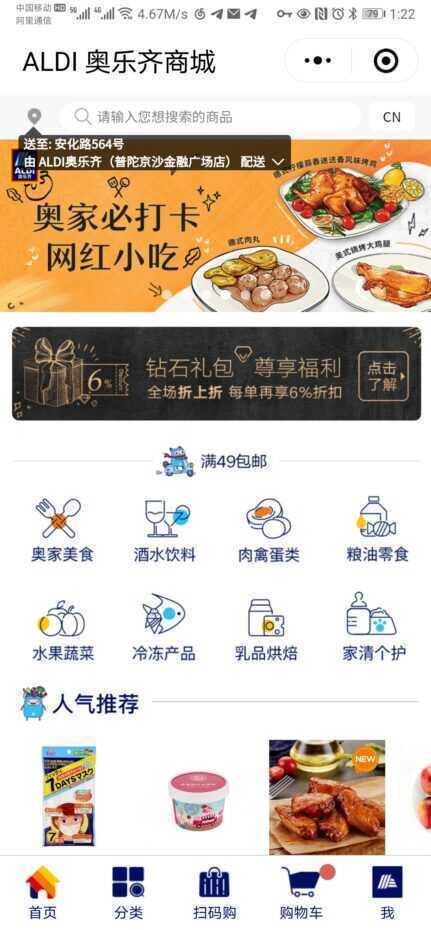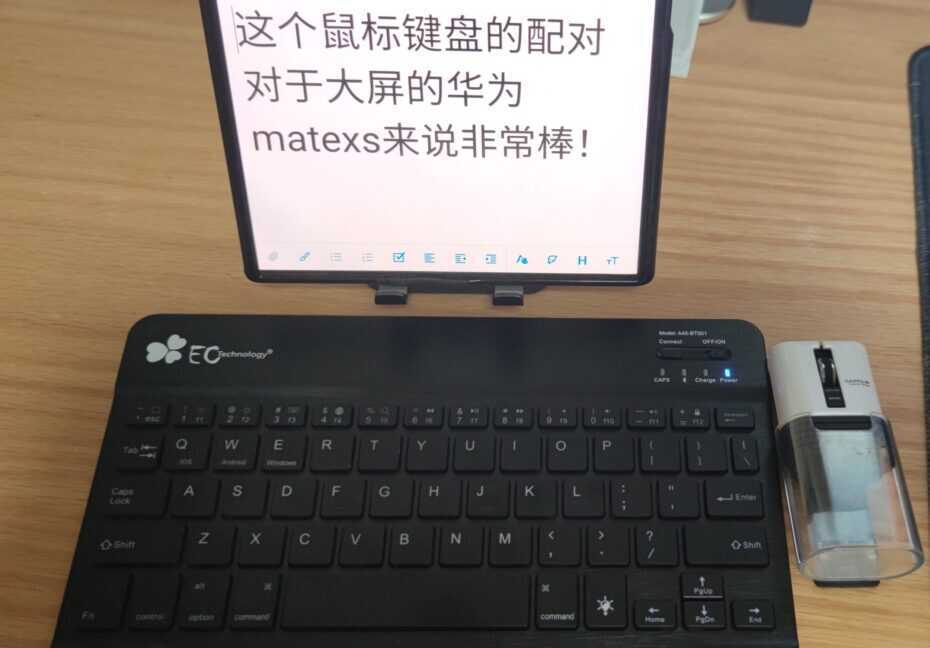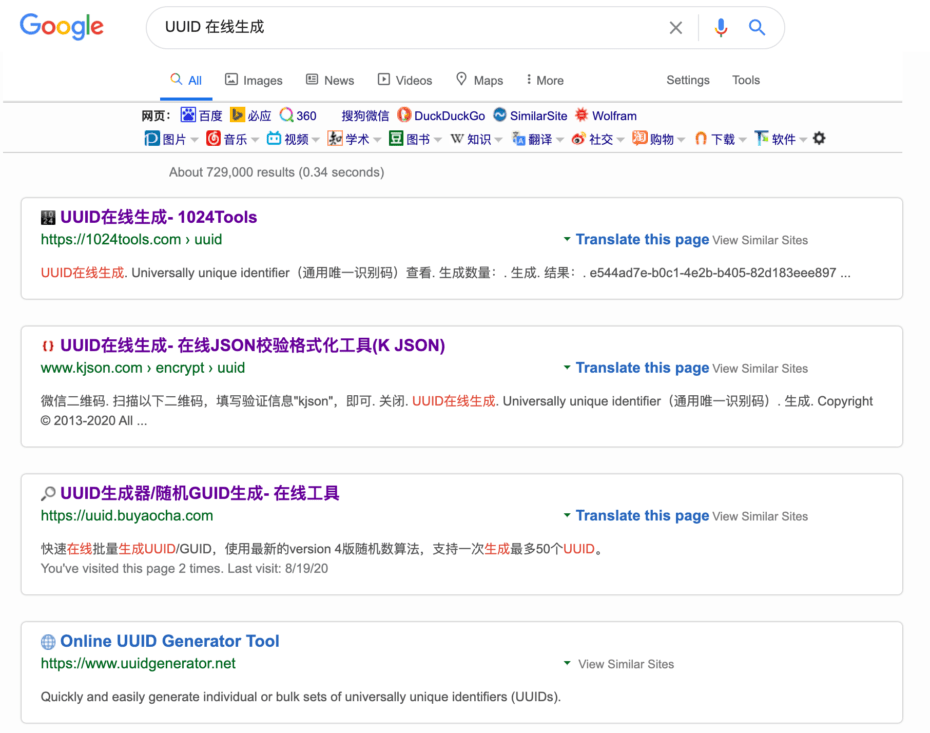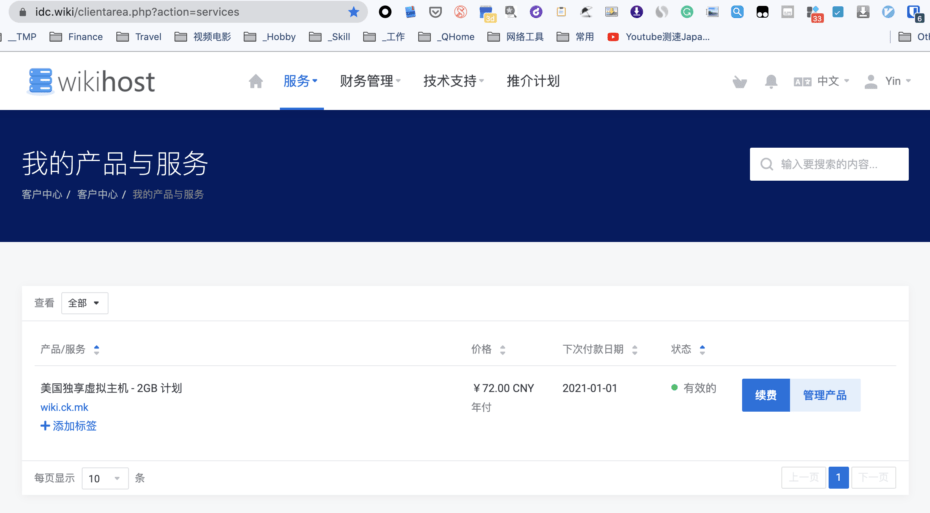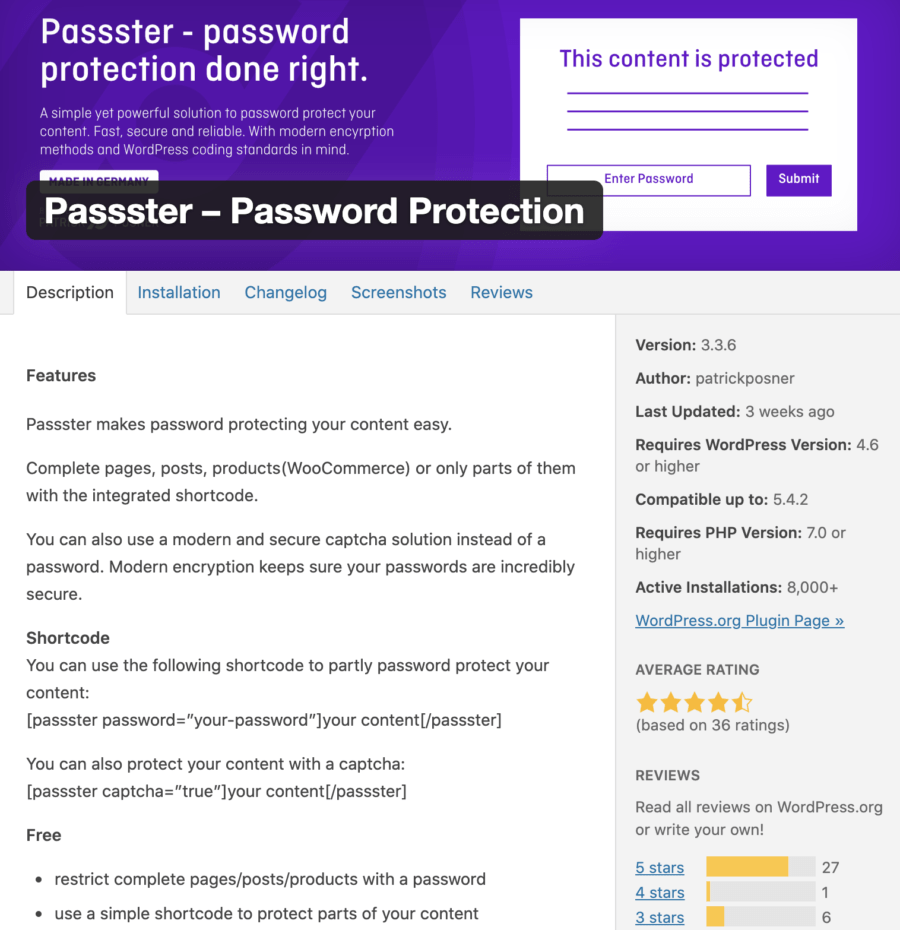美国SSN验证器
https://www.ssnvalidator.com/
VPS上设定每天上午4点自动重启
修改crontab (先设置正确的时区)
如何实现服务器变了,客户端配置保持不变的科学上网姿势
以V2Ray为例,其他如SS/Trojan都一样。 基本原理就是 CloudFlare Cname v2.xxx.xxx => 深港IPLC的入口机器的域名或IP CloudFlare设置CNAME 解析 V2Ray客户端设置 以后要落地服务器了,只要保证端口,uuid之类设置不变;机器可以随便换,只要改CloudFlare上面的CName映射而不影响客户端的配置。
AC68U路由器上ssh直接安装科学上网插件
不知道为什么,原来装的插件一直在转啊转,但科学上网时ok的 – 但前端时间服务商除了问题,原来的服务器ip要改,但是因为插件没法修改,只好先卸载再安装。 结果之前脑残,升级了软件中心到最新的1.4.8。结果做离线安装的说我的shadowsocks包不符合国家安全规定,不允许安装,晕。 那就强行ssh进去安装。 先要允许ssh登录 然后就可以用winscp或者scp将文件传过去到 /tmp 下面。 然后用putty或者xshell等ssh进去后 再打开,重新加入节点就一切正常了。
网易云音乐10年
经过不懈努力,终于利用蜻蜓1送7的活动,又买了其他人的赠礼,将网易云音乐刷到了10年。
cuniq-联通美国卡带香港内地双号(总共三号)-收短信号
基本特点 9美元每月/每30天为一周期 余额不够会保号停机90天 保号期间正常收短信 综合9美元每月/120天使用 = 0.075美元/天 = 0.51元/每天使用大陆+香港双号码进行短信接码 所以我设置了从2020-08-20开始每110天提醒我来续费 – 每次续费10美元即可 其他费用:可以發 0.15美元一條 – 卡内自带5美元 / 10美元1g一月 / 關注微信 中国联通美洲CUniqUS 公衆號 送5刀餘額 (已验证) 2020_10_05 试验了,在服务期内接听和拨打电话都是OK的。 购买 充值 https://www.cuniq.com/us
查看 Linux 的显卡类型并安装驱动
查看显卡 安装 确认是否安装成功
北京望京凯悦酒店
第一次给了我一个露台房,哈哈。
cmlink英国卡-收短信和年6.5G科学上网流量-年付200元
是保留一个英国备用号,并且可以很有保障的科学上网(英国动态IP)的很低成本的一种方法。 但到期无法续费延期… CXYE至10086查询余额并验证套餐 验证了,可以直接上Google。 充值 www.cmlink.com/uk 也可以注册后查看自己的套餐和余额。 注册并绑定号码 IP查证 卡是从这里购买的 发短信 发短信格式 +86131xxx 在中国只能发给中国,无法发给英国号码。
美国ultramobile实体电话卡每月$3保号
这个SIM卡在中国是不能长期用的,会触发Unable to Send message – Message Blocking is active 之类的错误… 收到这张传说中的每月$3保号的卡。每个月免费接收30条短信,发100条。主要作为美国的收短信备用号。 我花了240弄了一张;又花了$3把的我一个GV号unlock(如何转移GV,参考这片本馆档案),然后转移激活到了这张ultramobile上。 收到检查 激活 http://paygo.ultra.me/activate 这里一定要选 “Transfer an Existing Number” – 据说新号码是无法在中国激活的。Zip Code可以随意,省事你就填选的94114(旧金山)。 可以看得到这个plan里面包含的服务。 接下来按按按继续就可以了。 最后设置一下Online Access – 如果需要保号可以把Auto Renew给设立起来。 设置 验证 把Sim卡装到手机之后,大概5分钟样子,会收到一连串的激活确认短信。 还是要验证一下收发短信的功能。
海航通信的短信流量卡-171开头
每月8块钱月租,流量是1块钱800m。可以收短信,不可以发短信。也不可以接或者打电话(因为没有开通电话功能,哈哈)。就是一个上网+收短信的功能卡。 绝对不能出境用。 可以通过海航通信的App用支付宝、微信来充值。 接运营商通知:海航卡每个月24号系统开始检测,余额低于10元的临时15天停机处理,停机后重新走流程申请激活,激活时间无法确定,请及时充值以免影响您的使用。 我打算保持200块钱的余额,每半年chk balance。 查余额可在这里 (pass1) “用户余额总计”是真实余额,请忽略“冻结余额”的部分,那只是运营商做的优惠政策而已,不要管他。
第一次试在中国的Aldi店
以前在国外的时候去过好多次,近10年内就没再去过了。 总体中规中矩,中午12点半下的单,写了蜂鸟配送,但被蜂鸟给拒了。到了晚上9点半改成了饿了吗送了过来。
上海奉贤光明海湾国家森林公园-牛路露营
这地方还是蛮好玩的。
记录第一次Hostloc T楼送小鸡(push自理)
结论 最后是第20楼。 执行 (updating…) 数据来源
新玩物-键盘鼠标+MateXS
开展移动工作新模式。 这个键盘可是我试了好多之后才找出来感觉好用的。其他好多都不靠谱。
新玩具-海备思Hagibis type c扩展坞硬盘盒
到手后长这样 重量大概280g左右,还行。
通过软路由+Nvidia Shield TV盒子看海外新闻台
这个搬瓦工的GIA-E机器经验证是可以用来看NBC News, ABC等等。 进入局域网的管理页面,比如 10.0.102.1 然后登陆 添加订阅来源 只允许部分节点参与”自动切换“ 还要打开全局的”自动切换”控制 检查一下 Shield TV的那部分客户端配置晚点再更新吧,配置也比较简单。 看电视就没问题了。
ovz上运行docker
照理来说ovz上不能运行docker,官网说了不支持。 现象就是在docker里面ping不同外头。 今天在一台别人的机子上运行成功了。做个简单记录。 最重要的就是从原来的brige模式的 –publish (-p)端口映射模式改成用共用主机网络的 –privileged=true –net=host
Docker部署最纯粹的V2Ray
参考这里:https://toutyrater.github.io/app/docker-deploy-v2ray.html 安装docker 执行 – 一行到底 这里就要用默认的端口 20142 和UUID (生成UUID的方法参考本馆档案)。都可以直接改config.json 客户端配置 查看docker内的log
在线生成UUID
UUID在V2Ray中当做唯一用户标识(也可理解为密码)来用。 这些工具都差不多,Google 搜索”UUID 在线生成“会出来一堆,比如。 https://1024tools.com/uuid 另外几个类似的服务 https://uuid.buyaocha.com/ https://www.dute.org/uuid 可批量
typecho handsome主题
据说这个主题不错,我就花钱买了个。 购买 这里是买正版的唯一地方(https://www.ihewro.com/archives/489/) – 我是咨询了一个QQ,然后就支付宝扫码买的。 得到对方给的zip 文件 ps+1(handsome) 管理 管理界面在这: handsome.ihewro.com 需要用购买时候给的用户名密码 登录后界面 授权 进入 https://auth.ihewro.com/ 安装 然后进入 ss.ck.mk/admin 管理界面,启用handsome插件和外观 使用时光机(说说) 所谓时光机,就是创建一个特殊页面用于自己的个人时间线式的记录(个人微博)。然后可以和微信公众号绑定,就可以通过像微信公众号发消息,实现对于文字和图片的记录。 开启时光机 新建一个页面,以时光机作为模板即可 – 然后记下该页面所对应的cid。 设置自己的时光机编码 绑定 关注微信公众号 具体的教程在这 https://auth.ihewro.com/user/docs/#/wechat 关键程序就是关注微信公众号之后,发出去的那串码 配置头像跳转页面 配置好评论权限以允许时光机当中的图片显示 公众号微信发消息/图片/地理位置… Read More »typecho handsome主题
HSBC HK修改Autopay
登陆 https://www.services.online-banking.hsbc.com.hk/ 需要密码+手机银行上面生成的security code (Log on) Manage autpay 确认的时候还是要用Security Code (Re-authenticate)
转移Google Voice到Lycamobile
之前Lycamobile的使用参考这篇本馆档案。 我有一个212的GV号,我要转移到Lycamobile实体号上。 转移之前,必须先进行解锁。 Google Voice解锁 https://www.google.com/voice/unlock 付$3解锁之后,+PIN,再在Lycamobile激活的时候转移入212的号码。 设立PIN 这里是关于从GV转出的官方Q&A https://support.google.com/voice/answer/1065667#xferout 激活Lycamobile https://www.lycamobile.us/en/activate-sim/ 选”Portin SIM” (Port in Number == Account Number == 10位GV号码) 具体的ICCID & PUK (pass1) 显示Success。 大概过10分钟左右,原GV和对应的gmail里收到一个提示,显示号码已经被转出去了 这个时候,赶紧注册账号之后,进行每月$10(用于保号)和余额的充值(用于发短信)吧。
杭州馨乐庭公寓酒店
地点不错,但质量太一般了。
微基主机wikihost的独享虚拟主机-也是第一次使用cPanel经验
开业2折;三网回程 CN2-GIA. 购买 登入 https://idc.wiki/clientarea.php 『登录到控制面板』,即可进入 cPanel 的控制面板 先在域名注册商那边先把wiki.ck.mk->IP的 A 记录先做好 新建”WordPress”应用 打开 SSL/TLS 更新一下,确保 AutoSSL 获得了 SSL 强制 HTTPS 尝试打开 wiki.ck.mk
密码保护部分内容
通过插件『Passster – Password Protection』来实现 安装并激活插件后,可以参考下面的配置。 下面就试验一下 密码是123
清理/var/log/journal 日志文件
先看看究竟占了多少 重启之后也会保持住设置