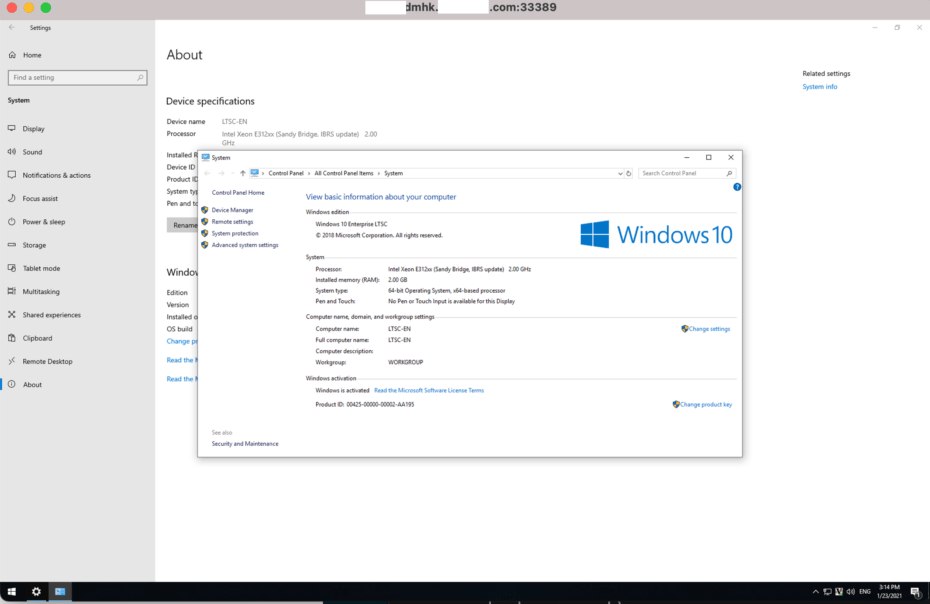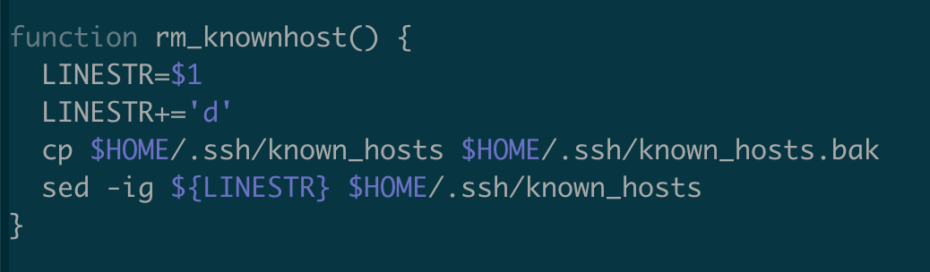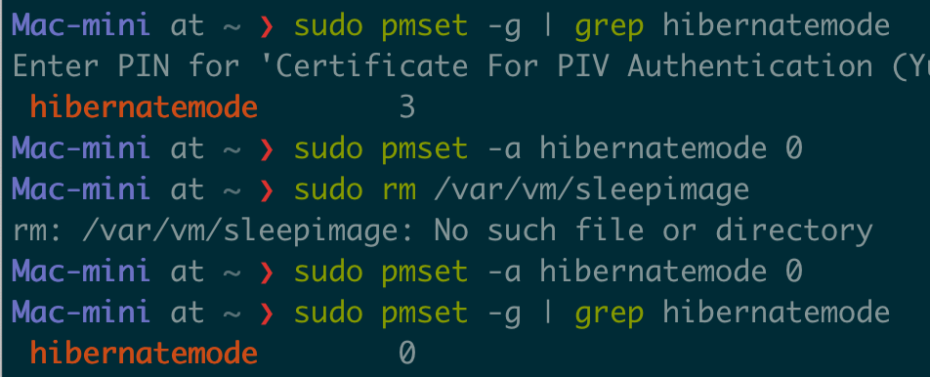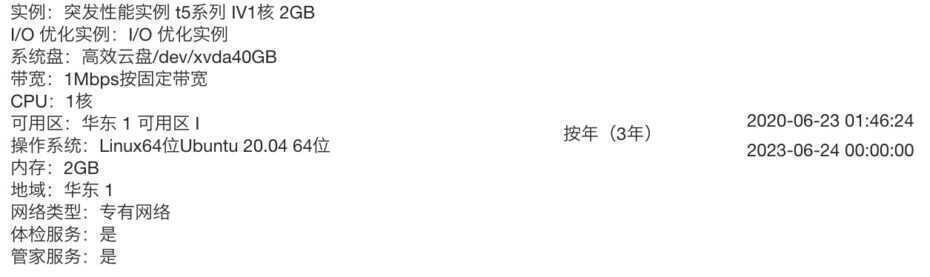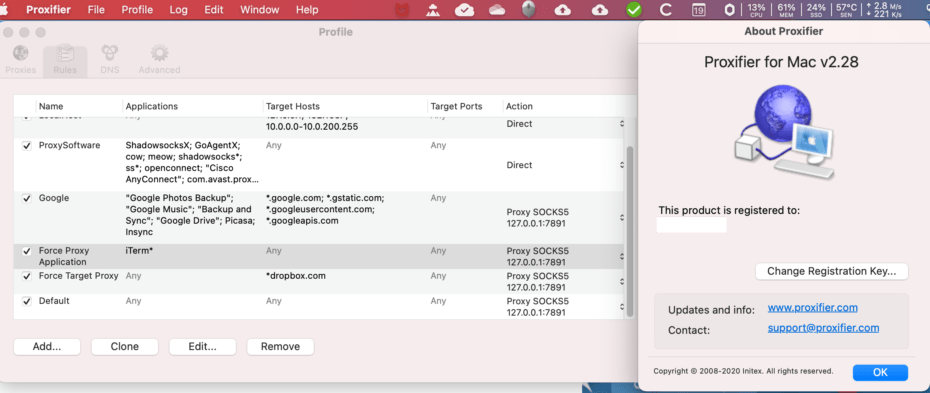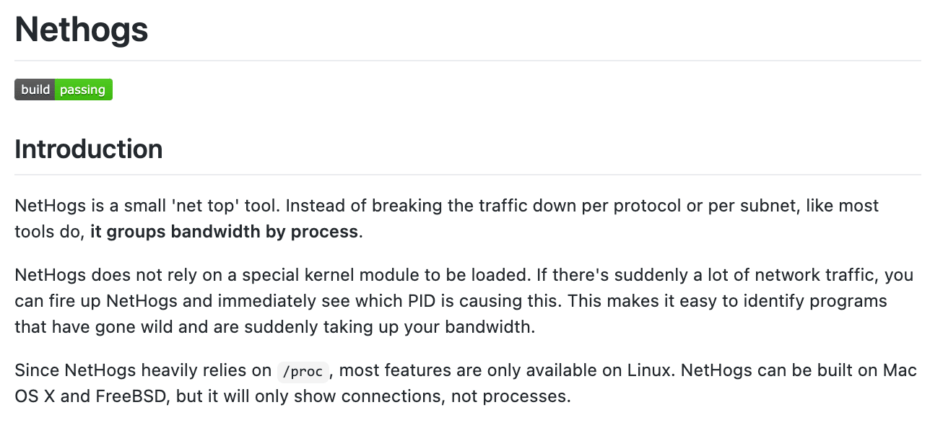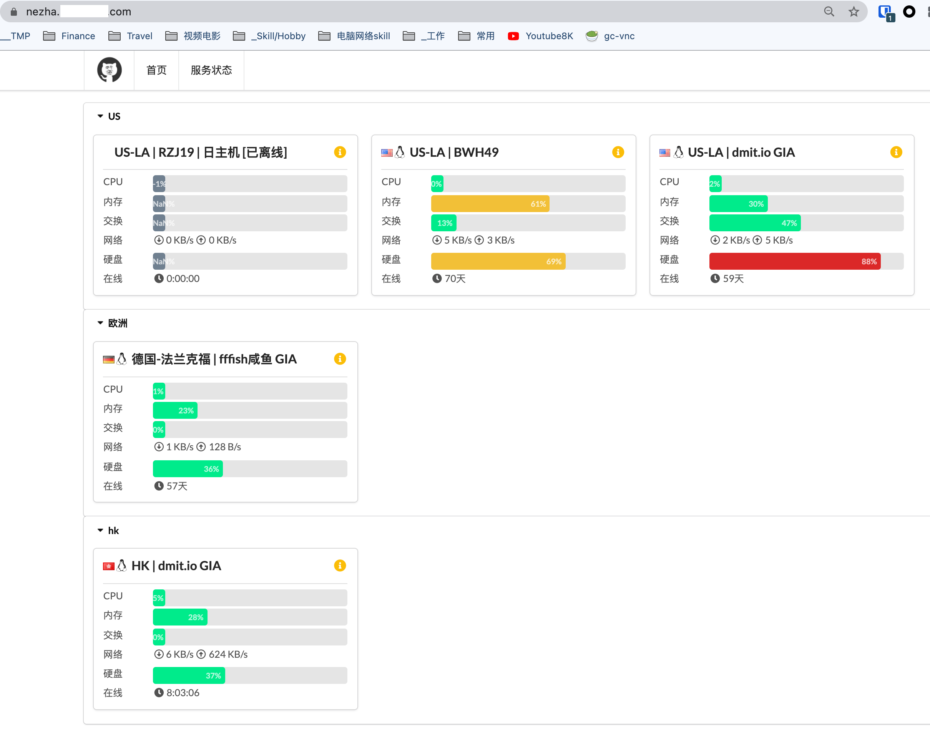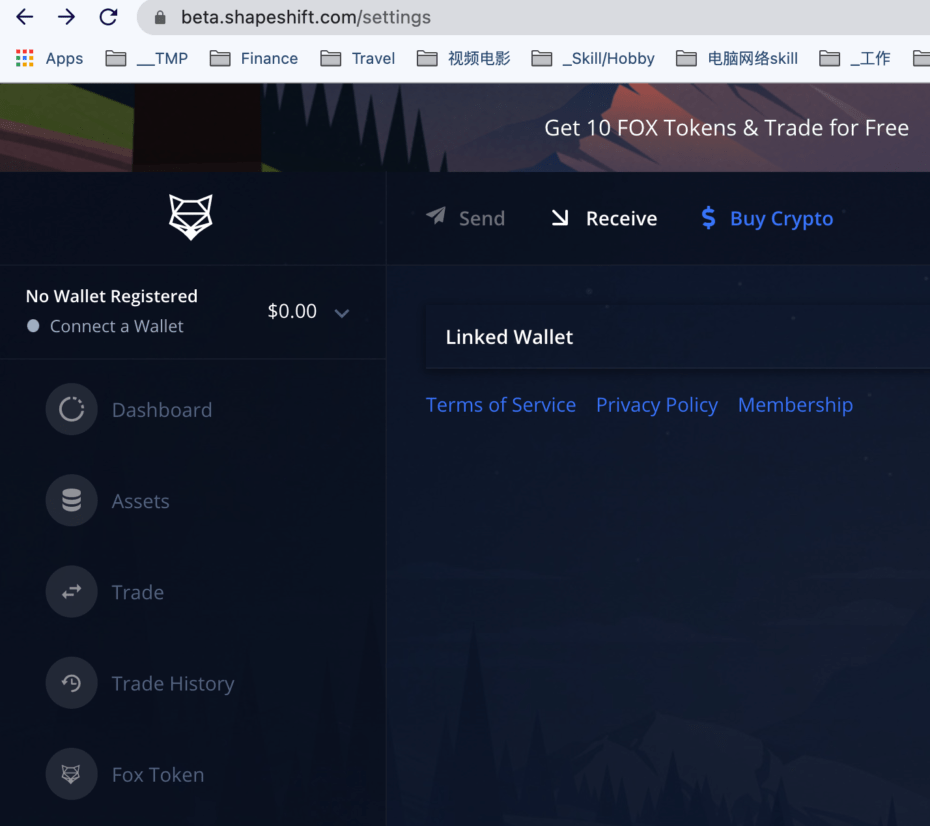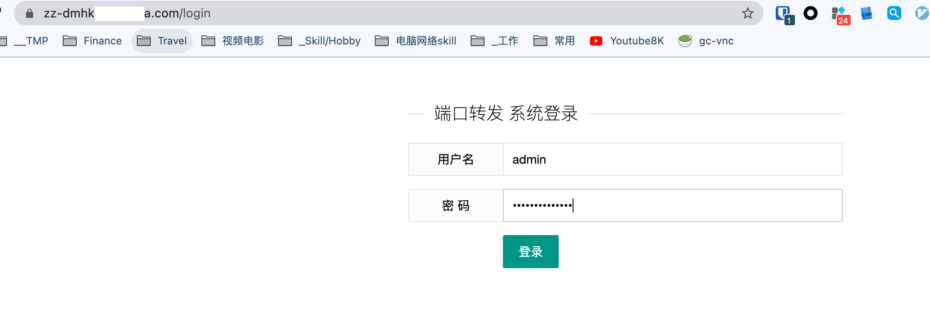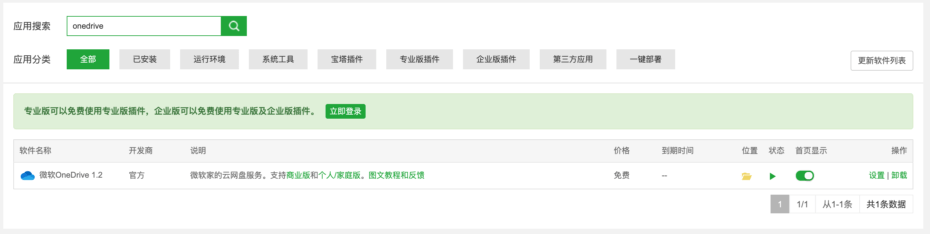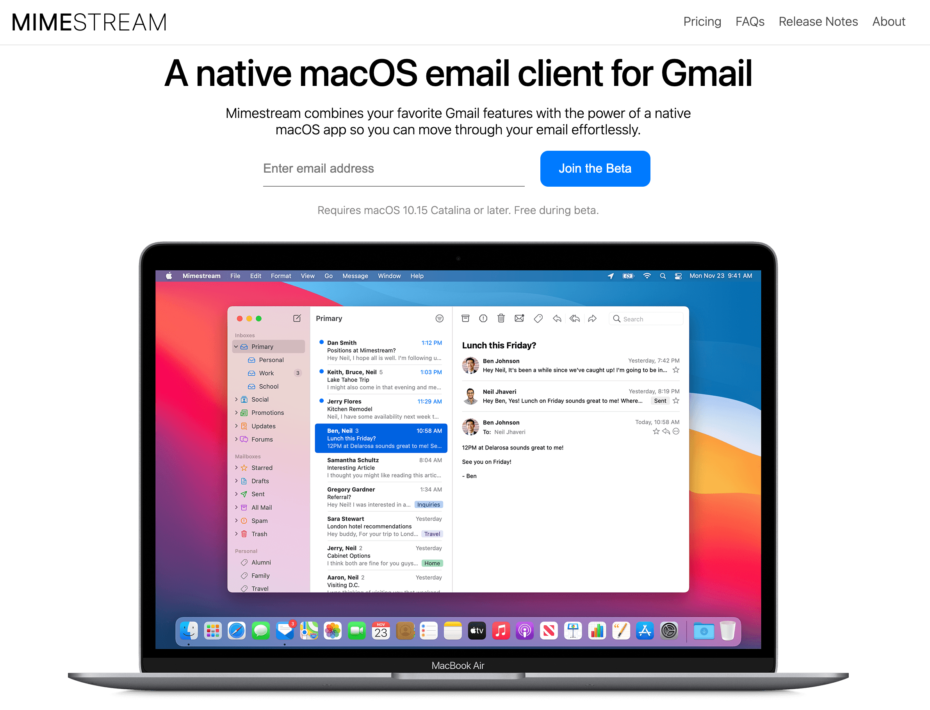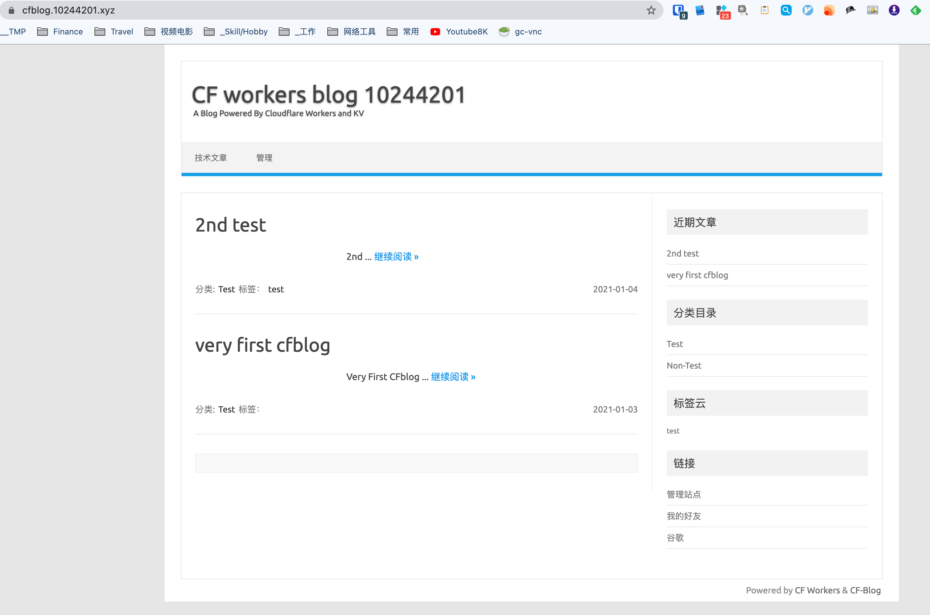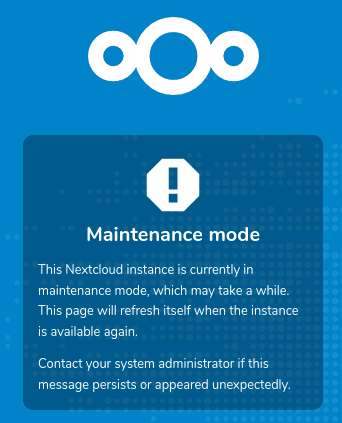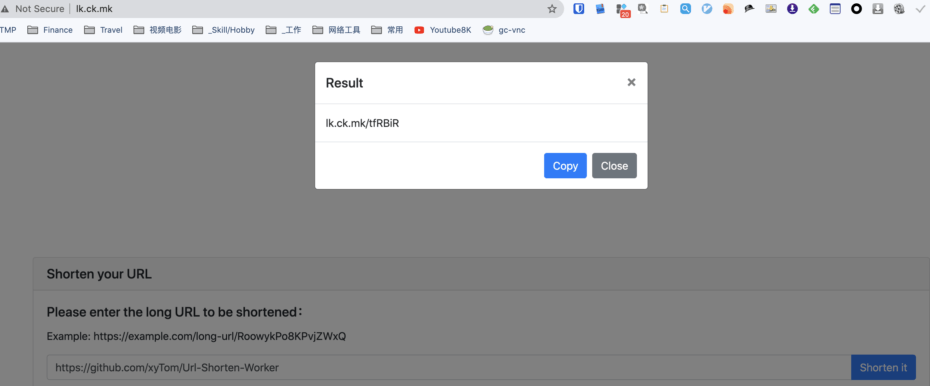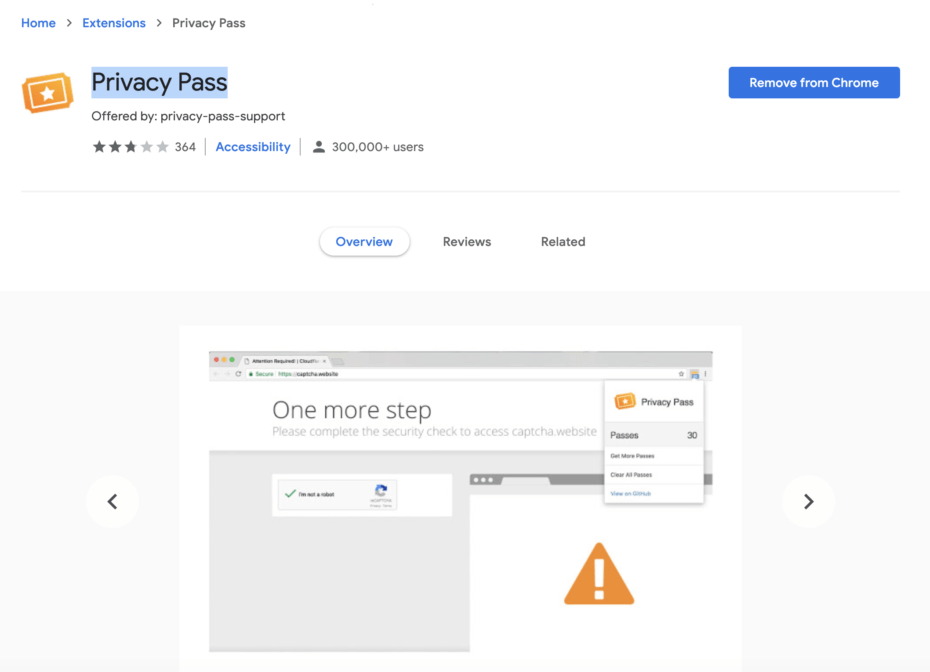terminal electerm
参考 https://www.xiaoz.me/archives/15692 下载 https://github.com/electerm/electerm/releases 功能特点 作为终端/文件管理器或ssh / sftp客户端(类似于xshell) 全局热键可切换窗口可见性(类似于guake,默认值为ctrl + 2) 多平台(Linux,Mac,Win) 🇺🇸 🇨🇳 🇧🇷 🇷🇺 🇪🇸 🇫🇷 🇹🇷 🇭🇰支持多国语言(electerm-locales,欢迎提供/修复问题) 双击直接编辑远程文件(小的)。 使用内置编辑器(小的)编辑本地文件。 使用公钥+密码进行身份验证。 Zmodem(rz,sz)。 透明窗口(Mac,Win)。 终端背景图像。 全局/会话代理。 快速命令 将书签/主题/快速命令同步到github / gitee secret gist 快速输入 同步到Github… Read More »terminal electerm